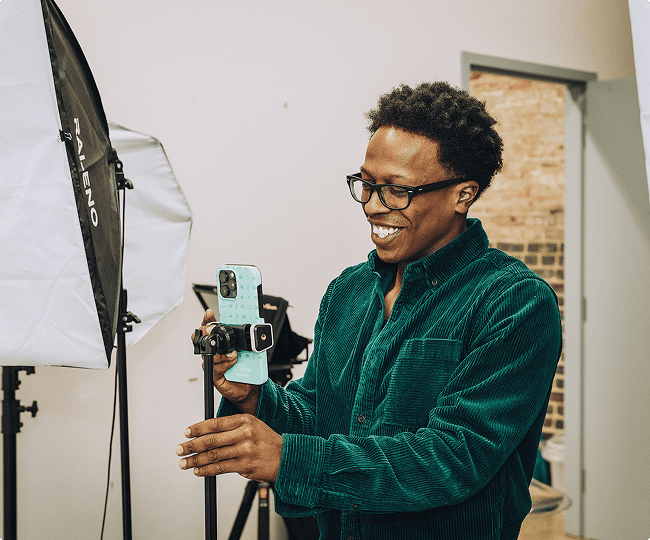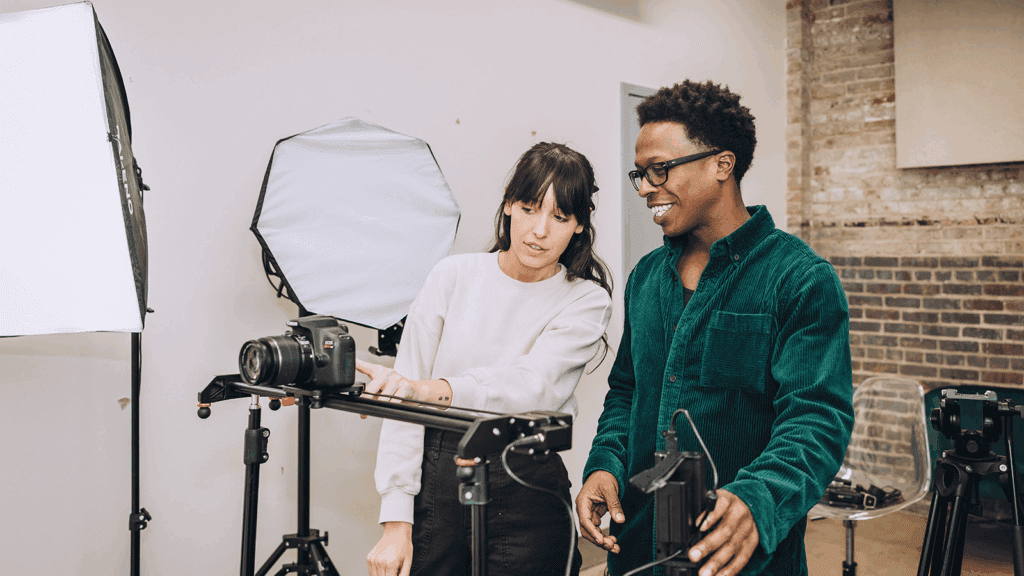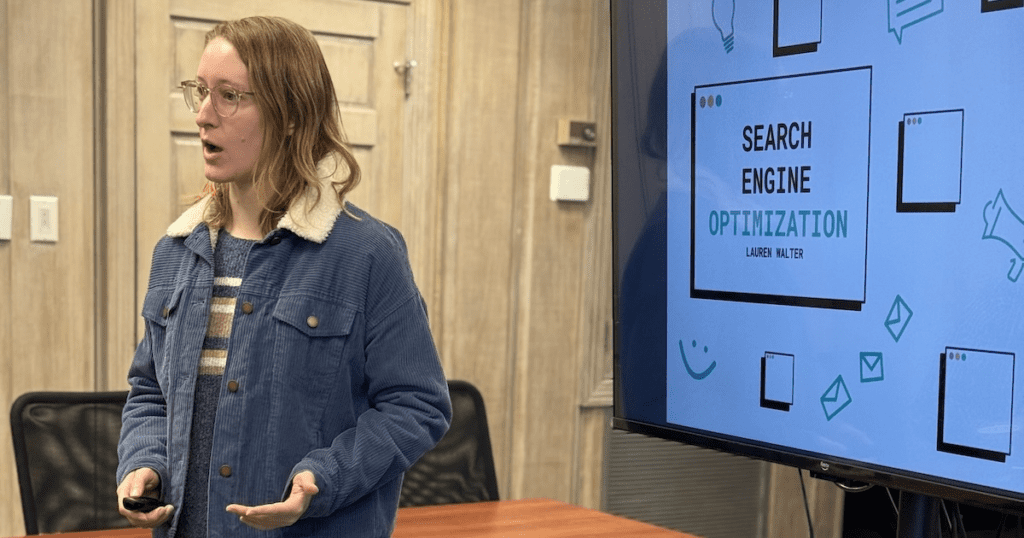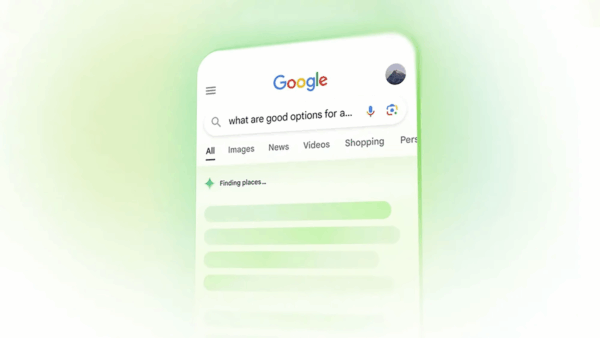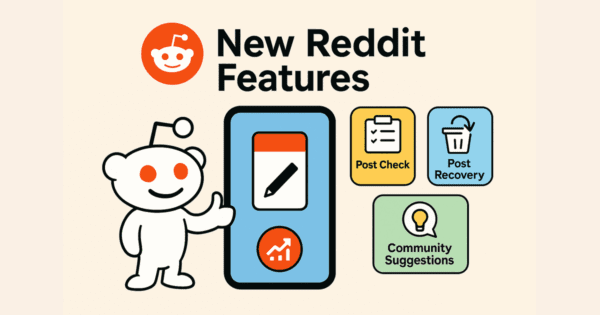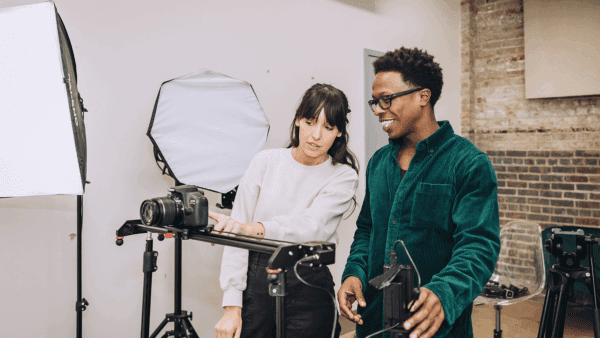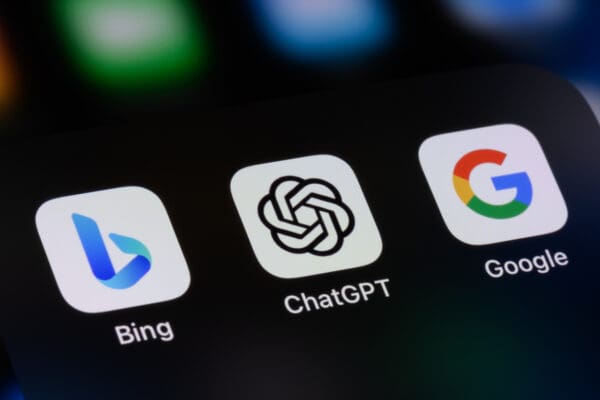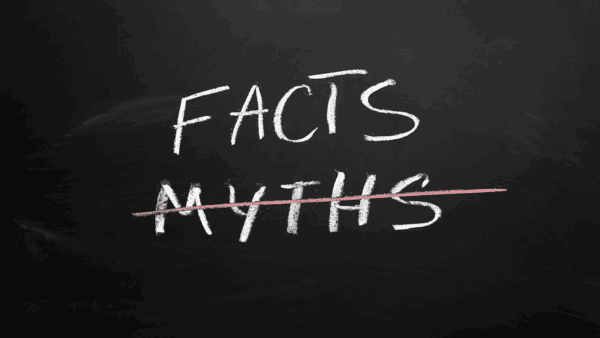Featured Insights
|
How to Overcome Social Media Addiction
Is Social Media Addiction a Real Addiction? Do I Have a Social Media Addiction? How to Overcome Social Media Addiction 1. Reach Out for Support In the Moment 2. Be…
|
How to Set Client Expectations for Marketing Success
Picture this: You’re knee-deep in a marketing campaign, convinced your latest strategy is going to drive real results. You’re excited to share your progress with your client, only to find…
|
How to Create a Joyful & Productive Work Culture in an Advertising Agency
Look, we’ve all been there, sitting in another mandatory “team building” workshop, watching the clock tick by while someone talks about “synergy” for the thousandth time. But here’s the thing:…
|
The Building Blocks of Marketing: A Presentation for the Home Builders Association of Greater New Orleans
Yesterday, New Orleans Managing Director Sam Olmsted and I gave a presentation to the Home Builders Association of Greater New Orleans on how to get started with marketing. Many people…
Full Post Archive
Daniel
Short Form Creator